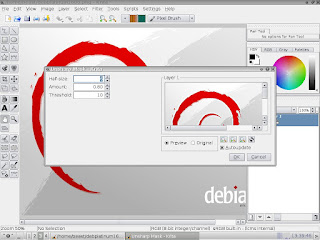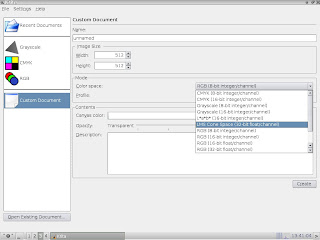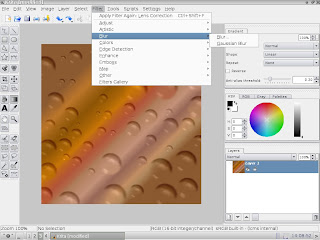переход
90 коммент.
Программы для линукс не надо искать на варёзных сайтах и взламывать - всё есть в репозиториях вашего дистрибутива. И устанавливаются программы для Linux очень просто, а чтобы знать, что ставить, ниже приводится описание программ по группам.
Для облегчения навигации: полужирным будут выделены приложения, которые стоит поставить в любом случае, курсивом - аналогичные по классу, обычным шрифтом - на которые стоит посмотреть. Зелёным отмечены программы, которые есть в составе дистрибутива, жёлтым - не свободные / требуется ставить из сторонних репозиториев.
Работа с изображениями
Редактирование фотографий, конвертирование из raw-формата, поточная обработка изображений, просмотрщики.
Интернет
- GIMP, krita, CinePaint - редактор изображений (аналог Adobe Photoshop в Linux, описание).
- ImageMagick (консольный) - консольный графический редактор, полезен при поточной обработке изображений (описание).
- Nip2 - специализированный графический редактор для изображений большого размера (описание).
- Inkscape, Sodipodi - векторный графический редактор.
- F-Spot, digiKam, gThumb, Google Picasa ( отсутствует в дистрибутиве по лицензионным соображениям [?]) - приложение для управления вашими фотографиями
- Gwenview, gqview, geeqie, eog, pornview - просмотрщики изображений в Linux (аналог ACDSee в Linux).
- UFraw, dcraw (консольный), shotwell, rawtharepee - конверторы RAW-файлов для Linux (описание
Веб-броузеры и почтовые клиенты, мгновенные сообщения и FTP-клиенты, интернет-телефония.
- Mozilla Firefox / Iceweasel, Konqueror, Epiphany, Opera, chromium-browser ( отсутствует в дистрибутиве по лицензионным соображениям [?]) - веб-браузер (аналог Internet Exploder в Linux).
- Mozilla Thunderbird / Icedove, Evolution, Sylpheed, KMail, mutt (консольный) - почтовый клиент (аналог Microsoft Outlook в Linux).
- gFTP, ncftp, FileZilla - FTP клиенты в Linux.
- aMule - приложение для работы в P2P сетях.
- Azureus, Deluge, KTorrent, Transmission, rtorrent (консольный) - Bittorrent клиент.
- linuxdcpp, valknut, microdc - DC++ клиенты для Линукс.
- Pidgin, Psi, SIM, Kopete, gajim, tkabber, mcabber (консольный) и centericq (консольный), QutIM (скачать) - клиент обмена мгновенными сообщениями (аналог ICQ в Linux).
- Skype ( отсутствует в дистрибутиве по лицензионным соображениям [?]) , wengophone, gizmo, Ekiga - интернет-телефония.
- d4x, gwget, kget, wget (консольный) - менеджеры закачек файлов.
- wget (консольный), aria, httrack (консольный) - оффлайн-броузеры, скачивают сайты для локального просмотра (аналог Teleport Pro для Linux).
Работа с текстом и таблицами
Визульные текстовые процессоры, системы вёрстки.
- OpenOffice Writer - аналог Microsoft Word в Linux (часть пакета OpenOffice.org)
- OpenOffice Calc - аналог Microsoft Excel в Linux (часть пакета OpenOffice.org)
- OpenOffice Impress - аналог Microsoft PowerPoint (часть пакета OpenOffice.org)
- OpenOffice Base - аналог Microsoft Access (часть пакета OpenOffice.org)
- AbiWord, GNUmeric, KOffice, SiagOffice - другие офисные приложения для Линукс.
- Adobe Reader, Evince, xpdf, okular, kpdf - чтение PDF-файлов под Линукс.
- gnochm, kchmview, xChmCHM - чем прочитать CHM-файлы в Linux.
- StarDict - словари в Линукс, аналог Lingvo.
- GnuCash, kMyMoney - персональный финансовый менеджер (аналог Quicken).
- Scribus - настольная издательская система (аналог QuarkXPress в Linux).
- Kate, nEdit, gedit - текстовые редакторы с подсветкой синтаксиса.
- vi, vim, emacs - продвинутые среды обработки текста.
Мультимедиа
Проигрыватели аудио и видеофайлов, звуковые редакторы, видеоредаторы и системы видеомонтажа, запись CD/DVD-дисков.
- Amarok, Banshee, exaile - музыкальный проигрыватель и каталогизатор музыки.
- XMMS, audacious, bmp - музыкальный проигрыватель, аналог знаменитого Winamp (описание)
- Rhythmbox- музыкальный проигрыватель, аналог Apple's iTunes, с поддержкой iPods
- Mocp (консольный) - консольный музыкальный проигрыватель с интерфейсом в стиле Нортон Командер.
- Audacity - звуковой редактор
- MPlayer, Xine, VLC Media Player, Totem, Real Player( отсутствует в дистрибутиве по лицензионным соображениям [?]) - проигрыватели видеофайлов и DVD в Линукс (видео/аудио)
- Kino, Сinelerra - редактор цифрового видео
- TVtime, zapper, xawtv, kdetv - приложение для просмотра телевизионных каналов
- grip ("Звуковыжималка"), KAudioCreator, abcde (консольный) - копирование звуковых CD
- GnomeBaker, graverman, Brasero, K3B - программа записи на CD/DVD
- EasyTag - программа для конвертирования тэгов музыки в правильные кодировки (описание).
Системное
Приложения для расширения возможностей ОС: интерпретаторы языков программирования, виртуальные машины, эмуляторы.
- WINE, Cedega, Crossover Office( отсутствует в дистрибутиве по лицензионным соображениям [?]) - средство запуска exe-файлов в Линукс.
- QEMU (консольный), VirtualBox - полные эмуляторы, для запуска других ОС в Линукс (описание QEMU, описание VirtualBox)
- Midnight Comander (MC), deco, gentoo - аналог Norton Сommander, файловый менеджер для консоли
- torsmo, conky, gkrellm - индикация работы системы.
Научное
Программы для набора научных документов,
Остальные программы можно найти тут: Аналоги Windows программ в Linux (Ubuntu)- таблица соответствий.
- tetex / texlive - дистрибутив LaTeX для Линукс (как установить)
- Kile / Lyx / texmaker - оболочка для создания латех-файлов (описание)
- jabref (нужна Java) - ведение библиографической базы данных (описание)
- sam2p - для перевода всего-чего-угодно в eps