событие
8 коммент.
В этом блоге публикуются заметки и решения, найденные в процессе работы, освоения и жизни в дистрибутиве Debian GNU/Linux.
dd if=/dev/cdrom of=~/bad.iso bs=2048 conv=noerrorИгнорирование ошибок чтения обеспечивает именно последний параметр, при этом вы будете наблюдать многочисленные сообщения об ошибках.
sudo ./recoverdm -t 20 -i /dev/hda -o bad.iso -l badsectors.bad -n 10 -r 12После чего начнётся медленное и печальное восстановление. Лучше всего ставить эту процедуру на ночь, так как при сколько-нибудь обширных сбоях чтения компакт-дисков такое считывание может занять несколько часов (мой злосчастный миморекс читался 7 часов).
Trying RAW read...
Tried reading 10 times, failed doing that. Continuing...
error at 732188672 bytes, retrying: 1
error at 732188672 bytes, retrying: 2
error at 732188672 bytes, retrying: 3
seek to end...
error at 732188672 bytes, retrying: 4
resetting device...
error at 732188672 bytes, retrying: 5
resetting controller...
error at 732188672 bytes, retrying: 6
error at 732188672 bytes, retrying: 7
error at 732188672 bytes, retrying: 8
error at 732188672 bytes, retrying: 9
error at 732188672 bytes, retrying: 10
Trying RAW read...
Tried reading 10 times, failed doing that. Continuing...

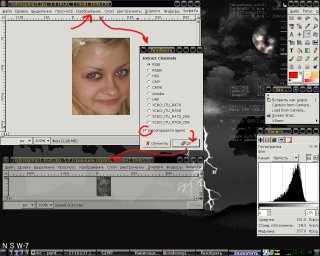
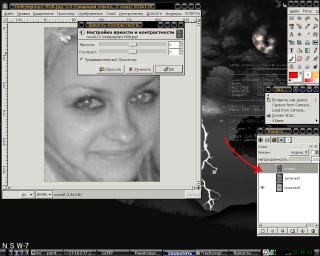
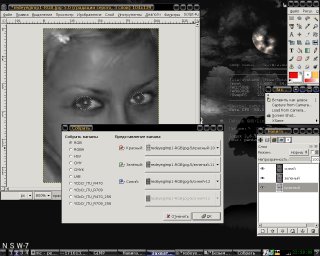
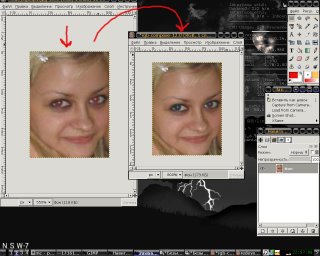
uname -aв ответ получаем что-то вроде:
Linux dot 2.6.33.1 #1 SMP PREEMPT Fri Mar 26 09:54:11 EST 2010 i686 GNU/LinuxКрасным выделена версия ядра - 2.6.33.1 так что теперь можно ориентироваться в том, какая версия ядра на сайте kernel.org для вас более свежая.
make oldconfigФлажки параметров ядра должны расставиться соответствующем конфигу образом, если только в вашем дистрибутиве не принято накладывать на ядро 33 заплатки. Конфиг так же можно попросить у ближайшего линуксоида - будет кого пинать и доставать своими вопросами. Если охота проявить творчество, можно попросить создать конфиг с умолчальными настройками:
make defaultconfigНе увлекайтесь заплатками, особенно поначалу. Каждая из них добавляет возможности в ядро, но может привести к дестабилизации системы и крайне неприятным последствиям. Обзор различных интересных патчей и веток ядер Линукс дан в этой прекрасной статье.
от простого пользователя:
make bzImage
(собрать ядро)
make modules
(собрать модули
mkinitramfs -o /boot/initrd-вашаверсияядра вашаверсияядралибо (для старых или специфических дистрибутивов)
mkinitrd -o /boot/initrd-вашаверсияядра вашаверсияядраТо есть например:
mkinitramfs -o /boot/initrd-2.6.20 2.6.20После этого прописываем в загрузчике (скорее всего это будет GRUB):
title Debian Linux (2.6.20)
root (hd0,0)
kernel /vmlinuz-2.6.20 ro root=/dev/sda1
initrd /initrd-2.6.20.img
Номер системы, загружаемой по умолчанию, равен 0. Чтобы определить по умолчанию загрузку вашего нового ядра, либо поместите описывающий его раздел файла, в начало, либо измените номер системы по умолчанию на нужный вам (помните, что номера начинаются с 0) Если вы используете GRUB, после редактирования файла конфигурации вам не нужно выполнять какие-либо команды.
Вот все грабли, на которые я наступал и которые вспомнил. Уважаемые комментаторы приглашаются к конструктивной критике и дополнению вышеописанных подводных камней.

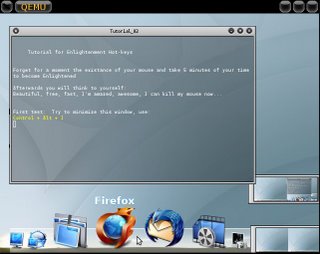


# apt-get install sshи ждём несколько мгновений, когда оно настроится. После этого мы получим возможность SSH доступа в систему и управления ей. Так как технология эта кросс-платформенная, то можно управлять по SSH Linux или FreeBSD можно и из Windows. Для этого есть putty, SSH Windows клиент.
ForwardX11 yesКлиентская машина теперь может запускать удалённо графические приложения на сервере. Настройка SSH на стороне клиента закончена, теперь идём к админу далёкого сервера...
ForwardX11Trusted yes
$ ssh -X user@server1.mydomain.comили
$ ssh -X user@192.168.x.xесли лезть в конфиги на своей стороне не хочется, но у меня это почему-то не работало...
X11Forwarding yesЭтим мы разрешаем серверу запускать удалённо графические приложения и отправлять их на клиентскую машину. Перестартуем сервис:
X11DisplayOffset 10
X11UseLocalhost yes
sudo /etc/init.d/ssh restartТеперь мы сможем заходить на машину не только в консольном режиме, но и с запуском иксовых приложений.
/etc/ssh/sshd_configAllowUsers hacker@*
AllowUsers *@192.168.1.*
Впрочем, это уже для более продвинутых товарищей.$ ssh имя_пользователя_удалённой_машины@ip_адрес_или_сетевое_имя_удалённой_машиныНапример, в моём случае, когда я захожу удалённо на ноутбук, пишу ssh beast@192.168.1.5 - так как у меня не настроен сервер имён, пишу адреса. Опять-таки, доступ по SSH может быть не только из Linux или FreeBSD, но и из Windows - при помощи putty.
penta4@penta4rce:~$ ssh beast@192.168.1.5Теперь, в окошке терминала, который на нашей машине, мы рулим компьютером, к которому мы подключились. Не перепутайте терминалы, а то вырубите не тот компьютер :-) Здесь всё просто и логично, но нам бы хотелось ещё и запускать графические приложения на удалённой системе. Легко!
Password:
Linux notebeast 2.6.15.7 #3 PREEMPT Sun Jul 2 12:51:07 MSD 2006 i686 GNU/Linux
The programs included with the Debian GNU/Linux system are free software;
the exact distribution terms for each program are described in the
individual files in /usr/share/doc/*/copyright.
Debian GNU/Linux comes with ABSOLUTELY NO WARRANTY, to the extent
permitted by applicable law.
Last login: Tue Oct 10 19:23:57 2006 from 192.168.1.1
beast@notebeast:~$
$ gimp &;
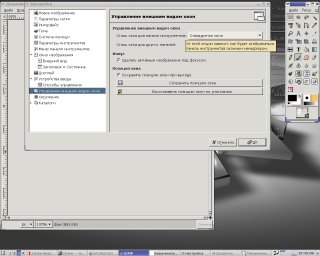
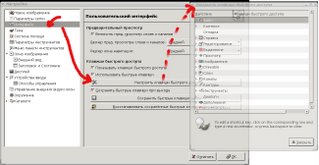
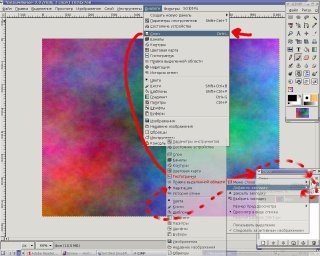 Но это не всё. Таким же манером вы можете открыть и другие панельки. А чтобы добавить другие панельки в то же окошко, нажимаем на кнопку в верхней части диалога со стрелкой влево и выбираем ещё диалог. И он появится там же, как закладка. Это показано полупрозрачностью на том же рисунке и прерывистой красной дорожкой. Теперь интерфейс гимпа обретает всё более гуманоидные черты.
Но это не всё. Таким же манером вы можете открыть и другие панельки. А чтобы добавить другие панельки в то же окошко, нажимаем на кнопку в верхней части диалога со стрелкой влево и выбираем ещё диалог. И он появится там же, как закладка. Это показано полупрозрачностью на том же рисунке и прерывистой красной дорожкой. Теперь интерфейс гимпа обретает всё более гуманоидные черты.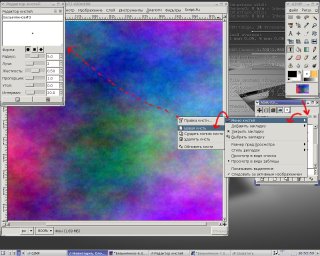
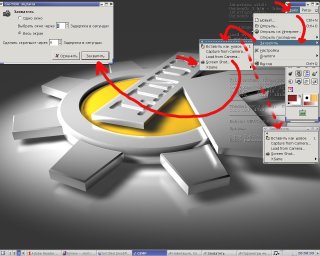
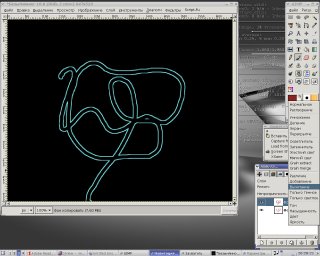
Если вы всё ещё терзаетесь выбором дистрибутива Linux для ноутбука - вам помогут на сайте Linux Distribution Chooser по этой ссылке. Отвечаем на несколько простых и незамысловатых вопросов и всё, вопрос "какой линукс выбрать" решён - можно приступать к установке и освоению линукса. Узнать больше о том, что такое дистрибутив Linux, можно по этой ссылке.

Хочу предупредить сразу: делать это стоит только ради озорства или острой необходимости, так как количество проблем после установки вас может неприятно удивить и создать неправильное представление о Linux. Многих новых программ в DSL нет, кириллица отсутствует, очень старое ядро (то есть многие ваши железяки могут не работать - например, SATA, PCI-E и новые звуковые и видеокарты), выкинули систему управления пакетами, устанавливать которую придётся через Интернет. Такие экстремальные развлечения новичку не нужны.Всё делалось в эмуляторе QEMU v0.7.2 с ускоряющим модулем kqemu, образом диска на 4Гб, в котором стоит Windows XP.
Но уж если вам так хочется - я проиграл ситуацию с установкой DSL на диск вместе со Windows XP и привожу результаты.




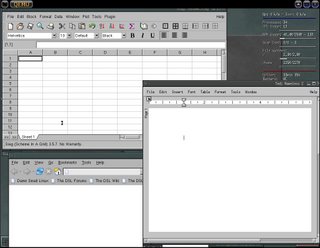
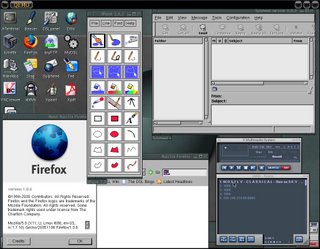
Материалы сайта «Записки дебианщика» написаны virens’ом и доступны на условиях лицензии Creative Commons Attribution-Non-Commercial-Share Alike 3.0 Unported License. Вы можете копировать, распространять, показывать эту работу, и создавать производные работы в некоммерческих целях на условиях:
1) обязательной ссылки на автора (virens, http://mydebianblog.blogspot.com/);
2) распространении любых производных работ на условиях этой же лицензии (ссылка на эту лицензию обязательна!).
Пожалуйста соблюдайте условия лицензии Creative Commons Attribution-Noncommercial-Share Alike 3.0 Unported License. Авторские права - Михаил Конник aka virens.