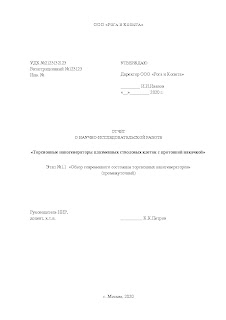Рано или поздно пользователи Linux сталкиваются с таким понятием как монтирование разделов и дисков в Linux. Многие, особенно бывшие пользователи Windows, испытывают трудности с монтированием разделов, хотя если задуматься, то всё очень просто и логично. Ниже приводятся описание процесса монтирования в UNIX-like системах и разбор наиболее типичных случаев. И даже если вы окружены графическим интерфейсом, знание консольных команд может очень пригодиться. Кроме того,
узнав пару-тройку полезных команд UNIX, вы приобщитесь к этой чёрной магии и, может быть, начнёте её использовать.
Монтирование разделов в Linux - общие слова
Если ядро Linux опознало ваше устройство-носитель данных, то оно должно предоставить какой-то внешний интерфейс пользователю для работы с устройством. Этим интерфейсом является создание файлов-устройств в каталоге /dev
Пример:
Устройствам, подключённым к IDE, будут соответствовать файлы-устройства /dev/hda, /dev/hdb и так далее.
Устройствам типа SCSI, а также близкие им по духу SATA-устройства и USB-флешки, будут иметь файлы-устройства /dev/sda, /dev/sdb и тому подобное.
Если на диске есть разделы, то цифра в имени файла-устройства будет соответствовать номеру раздела.
Пример:
если на USB-флешке есть два раздела, то первый будет называться /dev/sda1, а второй /dev/sda2
Монтирование разделов = объяснение системе, как добраться до ваших данных и сделать их доступными для использования. Системе нужно объяснить три простые вещи:
- какая файловая система на разделе;
- какой файл-устройство вам нужно;
- куда его подключить для просмотра = точка монтирования;
Каталог, в котором вы будете просматривать содержимое ваших разделов, называется точкой монтирования (mount point). Поэтому нужно объяснить системе - командой или через графический интерфейс - что вы хотите смонтировать, куда и что за файловая система на этом разделе.
В переводе на язык UNIX, это звучит так:
mount -t vfat /dev/hda3 /mnt/storage
Если нужно часто монтировать одни и те же разделы, занесите их в /etc/fstab - это общесистемный конфиг, в котором указаны все необходимые разделы для монтирования. Редактировать этот файл может не абы кто, а только root. Так что разживитесь рутовыми полномочиями и редактируйте /etc/fstab
Файл /etc/fstab состоит из колонок, разделителями между которыми являются символы табуляции (клавиша TAB)
. Вот пример содержимого файла /etc/fstab:
# /etc/fstab: static file system information.
#
#
/dev/hda2 / reiserfs notail,noatime 0 1
/dev/hdb /mnt/cdrom iso9660 ro,user,noauto 0 0
/dev/sda1 /mnt/flash vfat iocharset=koi8-r,codepage=866,rw,user,auto 0 0
Формат колонок такой:
- Монтируемое устройство (файл-устройство, он же раздел, который вы хотите примонтировать)
- Точка монтирования (в какую директорию в файловой системе монтировать)
- Тип монтируемой файловой системы
- Опции монтирования (кодировка языка, необходимость монтирования при старте)
- Dump (обычно 0)
- Pass (обычно 0)
Важно, чтобы вы вставляли Тab после каждой колонки при редактировании /etc/fstab
Ниже приводятся уточнения для каждого случая файловой системы, но идея монтирования разделов в Linux одна и та же.
mount -t vfat /dev/hda1 /home/vasya/tempdir
прикрутить тип FAT что прикрутить куда это прикрутить
Пишем буквально то, чего хотим: от имени суперпользователя, прикрутить логическую структуру с файловой системой типа FAT, находящуюся в файле /dev/hda1, к каталогу /home/vasya/tempdir
После всех операций раздел следует размонтировать, чтобы данные на него записались из памяти - точно так же, как при работе с флешками в Windows. Для этого следует дать команду:
# umount /mnt/XX
или
$ sudo umount /mnt/XX
где /mnt/XX - точка монтирования. Если ни одно приложение не работает с разделом, то раздел размонтируется, отключится и данные на него полностью запишутся. После этого устройство можно безопасно извлечь.
Чтобы посмотреть, что можно смонтировать, и увидеть информацию о разделах, можно воспользоваться командой (запуск от root):
# fdisk -l
Увидите что-то вроде:
Disk /dev/hda: 60.0 GB, 60011642880 bytes
255 heads, 63 sectors/track, 7296 cylinders
Units = cylinders of 16065 * 512 = 8225280 bytes
Device Boot Start End Blocks Id System
/dev/hda1 1 36 289138+ 82 Linux swap / Solaris
/dev/hda2 * 37 7296 58315950 83 Linux
Всё очень просто и логично. Как и многое другое в UNIX.
Предварительные действия перед монтированием
Прежде, чем монтировать разделы, нужно создать точки монтирования. Точки монтирования следует создавать в каталогах /mnt или /media.Пример: Для того, чтобы создать точку монтирования с названием /mnt/win в консоли даём команду:
$ sudo mkdir /mnt/win
или
# mkdir /mnt/win
и даём каталогу права доступа для обычных пользователей:
$ sudo chmod 777 /mnt/win
или
# chmod 777 /mnt/win
Это позволит считывать и записывать данные не только суперпользователю-руту, но и обычному пользователю. Даже если в системе вы - единственный пользователь. Свою точку монтирования в директории /mnt нужно создать для каждого раздела.Не бойтесь, если вы не знаете точно, как теперь называются ваши виндовые диски C:\ или D:\ и монтируйте разделы с указанием типа файловой системы fat или ntfs - если ошибётесь, раздел не примонтируется и вы увидите ошибку вроде
mount: wrong fs type, bad option, bad superblock on /dev/sda2,
missing codepage or other error
In some cases useful info is found in syslog - try
dmesg | tail or so
Не боимся - просто нам команда mount сказала, что примонтировать у неё не получилось.
Далее приводятся описания нескольких типичных случаев монтирования разделов и файлов.
Как примонтировать раздел с файловой системой FAT в Linux
Самое главное здесь - кодировка. Замечательная корпорация Microsoft изобрела свою собственную кодировку CP866 для MS DOS, CP1251 для Windows и только в последнее время прозрела до UTF8. Благодарим Microsoft за изобретение велосипеда с треугольными колёсами и приступаем к монтированию.
Однократное монтирование FAT
Временное, однократное монтирование, например, флешки, выглядит в командной строке так:
$ sudo mount -t vfat /dev/XX /mnt/YY -o iocharset=utf8,codepage=866,rw
или
# mount -t vfat /dev/XX /mnt/YY -o iocharset=utf8,codepage=866
Пример: монтирование типичной флешки выглядит так
$ sudo mount -t vfat /dev/sda1 /mnt/flash -o iocharset=utf8,codepage=866,rw
То есть монтируем раздел /dev/sda1 типа vfat в точку монтирования /mnt/flash
Постоянное монтирование FAT
Если нужно постоянно обращаться к этим разделам, правим /etc/fstab добавляя строку:
/dev/XX /mnt/YY vfat iocharset=utf8,codepage=866,user,rw 0 0
Пример: та же типичная флешка в /etc/fstab смотрится так
/dev/sda1 /mnt/flash vfat iocharset=utf8,codepage=866,user,rw 0 0
То есть монтируем раздел /dev/sda1 типа vfat в точку монтирования /mnt/flash После этого раздел FAT в Linux будет доступен. Отмонтирование по команде umount /mnt/flash
Как правильно говорят в комментариях, iocharset совпадает с текущей локалью - например, iocharset=utf8.
Как примонтировать раздел с файловой системой NTFS в Linux
Замечательная корпорация Microsoft изобрела не просто новый велосипед с треугольными колёсами NTFS, а ещё и закрыла его описание. Да так, что пришлось очень долго его взламывать и создавать драйвера обратной разработкой. О сложности проблемы даёт понять описание дефрагментации NTFS, что, как говорится, внушает.
Монтировать и записывать на NTFS в Linux, тем не менее, возможно благодаря героическим усилиям разработчиков, создавших драйвер NTFS-3g. Этот драйвер можно установить командой:
aptitude install ntfs-3g
или поискать пакет ntfs-3g в графической оболочке установки программ вашего любимого дистрибутива.
Однократное монтирование NTFS
Временное, однократное монтирование, например, раздела с данными Windows, выглядит так:
$ sudo mount -t ntfs-3g /dev/XX /mnt/YY -o umask=0,nls=utf8
или
# mount -t ntfs-3g /dev/XX /mnt/YY -o umask=0,nls=utf8
Пример: монтирование раздела Windows с NTFS разделом выглядит так
$ sudo mount -t ntfs-3g /dev/sda1 /mnt/flash -o umask=0,nls=utf8
То есть монтируем раздел /dev/sda1 типа ntfs-3g в точку монтирования /mnt/flash
Постоянное монтирование NTFS
Если нужно постоянно обращаться к этим разделам, правим /etc/fstab добавляя строку:
/dev/XX /mnt/YY ntfs-3g umask=0,nls=utf8,user,auto,rw 0 0
Пример: та же типичная флешка в /etc/fstab смотрится так
/dev/sda1 /mnt/windows ntfs-3g umask=0,nls=utf8,exec,user,auto,rw 0 0
Иногда в /etc/fstab это уже есть с настроками вида:
/dev/sda1 /mnt/windows ntfs-3g umask=0,nls=ru-RU.UTF-8 0 0
При такой записи всё нормально, кроме одного - файлы и каталоги с русскими именами не отображались, как-будто их не было вовсе. Чтобы это исправить, можно попробовать изменить на:
/dev/sda1 /mnt/windows ntfs-3g exec,user,auto,rw 0 0
То есть монтируем раздел /dev/sda1 типа ntfs-3g в точку монтирования /mnt/windows После этого раздел NTFS в Linux будет доступен.
Отмонтирование по команде umount /mnt/windows
Как примонтировать CD/DVD диск в Linux
Всё проще - скорее всего, это уже сделано в вашем дистрибутиве. Тем не менее, привожу это здесь для примера.
Однократное монтирование CD/DVD
Временное, однократное монтирование, например, DVD-диска с данными в Linux, выглядит так:
$ sudo mount -t iso9660 /dev/XX /mnt/YY
или
# mount -t iso9660 /dev/XX /mnt/YY
Пример: монтирование DVD-диска с данными выглядит так
$ sudo mount -t iso9660 /dev/cdrom /mnt/dvd
То есть монтируем раздел /dev/cdrom типа iso9660 в точку монтирования /mnt/dvd
Постоянное монтирование CD/DVD
Если нужно постоянно обращаться к этим разделам, правим /etc/fstab добавляя строку:
/dev/XX /mnt/YY iso9660 user,ro 0 0
Пример: оптический диск в /etc/fstab смотрится так
/dev/cdrom /mnt/cdrom iso9660 user,ro 0 0
То есть монтируем раздел /dev/cdrom типа iso9660 в точку монтирования /mnt/cdrom После этого оптический диск в Linux будет доступен. Отмонтирование по команде umount /mnt/cdrom
Как примонтировать ISO-файл или другой файл в Linux
Вы откуда-то скачали ISO-файл и хотите просмотреть его содержимое. Для этого в Windows есть такой костыль под названием Alcohol. В Linux и вообще в UNIX такие костыли не требуются, так как монтирование ISO-образа ничем для системы не отличается от монтирования CD/DVD-диска. Нужно только передать один параметр -o loop чтобы сообщить системе, что монтировать мы собираемся на петлевое устройство (loopback). Если делать это надо много и часто, можно воспользоваться программой GmountISO, описанной тут.
Для монтирования ISO-образа в командной строке даём команду:
$ sudo mount -t iso9660 file.iso /mnt/YY -o loop
или
# mount -t iso9660 file.iso /mnt/YY -o loop
Пример: монтирование DVD-диска с данными выглядит так
$ sudo mount -t iso9660 file.iso /mnt/dvd -o loop
То есть монтируем файл file.iso типа iso9660 в точку монтирования /mnt/dvd на петлевое устройство loop
Точно так же можно монтировать любой CD/DVD образ, а также файл-образы сжатых\зашифрованных\экзотических файловых систем типа SquashFS. Отмонтирование по команде umount /mnt/dvd
Как примонтировать раздел с файловой системой EXT2/EXT3/ReiserFS/XFS/JFS... в Linux
Монтирование нормальных файловых систем проблем не создаёт. Приведу пример только с ext3, остальные файловые системы в Linux монтируются точно так же, только вместо ext3 подставьте буквально: ext2, reiserfs, xfs, jfs в зависимости от вашей файловой системы.
Однократное монтирование
Временное, однократное монтирование, например, флешки, выглядит в командной строке так:
$ sudo mount -t ext3 /dev/XX /mnt/YY
или
# mount -t ext3 /dev/XX /mnt/YY
Пример: монтирование раздела с данными выглядит так
$ sudo mount -t ext3 /dev/sda1 /mnt/data
То есть монтируем раздел /dev/sda1 типа ext3 в точку монтирования /mnt/data
Постоянное монтирование
Если нужно постоянно обращаться к этим разделам, правим /etc/fstab добавляя строку:
/dev/XX /mnt/YY ext3 user,auto,rw 0 0
Пример: та же типичная флешка в /etc/fstab смотрится так
/dev/sda1 /mnt/data ext3 user,auto,rw 0 0
То есть монтируем раздел /dev/sda1 типа ext3 в точку монтирования /mnt/data После этого раздел EXT3 в Linux будет доступен. Отмонтирование по команде umount /mnt/data
Как узнать тип файловой системы на диске?
Для этого есть утилита file, которая может определить тип файловой системы, используемый файлом. Так как в UNIX/Linux/*BSD исповедуется принцип "всё есть файл", то раздел с файловой системой это тоже файл. Так что команда file выдаст нам информацию о файловой системе дисковых разделов - надо только указать программе воспринимать их как
специальные файлы.
Используем опцию
-s (
–special-files) для выдачи информации о типе файловой системы блочного устройства. Пример:
# file -s /dev/sda1
или$ sudo file -s /dev/sda1
получаем в ответ:
/dev/sda1: ReiserFS V3.6 block size 4096 (mounted or unclean) num blocks 17920496 r5 hash
То есть на разделе
/dev/sda1 имеем файловую
ReiserFS V3.6.
Или
например:
# file -s /dev/sda1
выдаст в ответ:
/dev/sda1: x86 boot sector, code offset 0x58, OEM-ID "MSWIN4.1", sectors/cluster 64, reserved sectors 126, Media descriptor 0xf8, heads 255, hidden sectors 63, sectors 284237982 (volumes > 32 MB) , FAT (32 bit), sectors/FAT 34693, reserved3 0x800000, serial number 0x287d1dfa, unlabeled
Это поможет в определении того, какая файловая система (и намекнёт на то, какие данные там лежат) на данном разделе.
Что делать, если устройство в Linux не хочет размонтироваться!?Вы пытаетесь размонтировать раздел с данными (флешка, CD/DVD диск...) и получаете сообщение с ошибкой - устройство занято. Например, при выполнении команды umount /mnt/windows получаете сообщение вида:
umount /mnt/windows
umount: /mnt/windows: device is busy
Ну и что делать, если раздел в Linux не размонтируется!? Очень просто - посмотреть, какой процесс держит раздел или файл и не даёт отмонтировать его. Дальше либо закрыть это приложение, либо придушить его с помощью команды kill. Даём команду:
lsof | grep /mnt/windows
Вертикальная черта означает передачу вывода команды lsof программе grep и фильтрации по слову /mnt/windows
После этого вы получите ответ вида:
$ lsof | grep /mnt/windows
lsof: WARNING: can't stat() reiserfs file system /dev/.static/dev
Output information may be incomplete.
mc 14134 beast cwd DIR 8,1 4096 1 /mnt/windows
Стало быть, ваш раздел держит MC (Midnight Commander), который вы скорее всего открыли на другом рабочем столе и просто забыли о нём. Найдите это приложение, закройте его и отмонтируйте раздел снова - теперь проблема должна быть решена.
Ссылки и благодарности
В подготовке этого поста были использованы бессмертные труды Андрея Афанасенко и Сергея Черевко, а также материалы Убунту-форума.