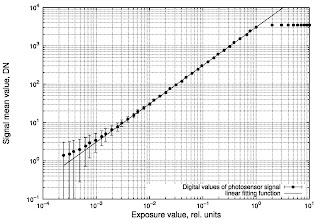блоггер
15 коммент.
Мои пять копеек, или Как скачать блог на blogger для локального просмотра
Так как с помощью wget (во всяком случае версии 1.10.2) создать полностью работоспособную копию блога на blogspot не получается, будем для этих целей использовать так же входящий в дистрибутив Debian (и не только его) offline броузер под названием httrack website copier, или просто httrack далее.
Насчёт wget - друзья, мне самому он очень нравится, но есть задачи, которые ему не по зубам. Без обид, всем теоретикам от WGET: ребята, прежде, чем делать глобальные выводы, ПОПРОБУЙТЕ СВОИ РЕЦЕПТЫ! Просто скачайте чей-нибудь мало-мальски нагруженный джаваскриптами и картинками на другом хостинге блог на blogspot с помощью wget, потом откройте его offline и Вы увидите большую разницу. Поверьте, это не так просто, и я на 100% солидарен с Андреем Афанасенко и его комментариями в обсуждении этой темы: всё не так просто.Опций, ключиков и шаманских проклятий к httrack море, но нам надо скачать блог - так что будем использовать и проверять опыт предыдущих поколений. Всё течёт и всё меняется, и на момент последней правки этого поста командная строка, которая позволяет зеркалировать для локального просмотра блог на blogspot выглядит так:
httrack "http://ВАШБЛОГТУТ.blogspot.com/" "+*.css" "+*.js" "+*.jpg" "+*.jpeg" "+*.tiff" "+*.png" "+*.gif" "+*.giff" "+*.swf" "+.ico" -v --disable-security-limits -s0 "-*666*" "-*BlogBacklinkURL*"Кавычки обязательны. При этом хорошо бы сделать какой-нибудь каталог, в который вы будете это сваливать (например, /home/vasya/ЗЕРКАЛОБЛОГА/ ) и уже внутри этого каталога запускать httrack с вышеупомянутыми заклинаниями.
Во всяком случае для блогов на платформе блоггера эта формула работает: по крайней мере, так удалось полностью скачать блог IceWM and all around полностью, вместе с работающими ссылками на картинки (для просмотра в полный рост) и ссылками в метках, которые позволяют просмотреть все посты с одной меткой.И ещё. Блоги некоторых особо злостных графоманов (вроде меня) занимают много, много места, так что запаситесь временем и местом на диске. Очень может быть, что сразу, за один раз, блог вытащить не удастся. Конкретно "Записки дебианщика" занимают вместе с картинками и комментариями почти 2Гб. Будучи сжатыми архиватором 7Z с агрессивными настройками, "записки" занимают 107Мб, но распакуются в те же 2Гб. Кстати скачать "Записки дебианщика" одним архивом теперь можно по этой ссылке.
Обновление локальной копии
Для того, чтобы продолжить скачивание большого блога или синхронизировать локальную версию с тем, что есть в Интернете, httrack может обновить скачанный проект. Насколько я понял, для этого нужно добавить к вышеупомянутому заклинанию ключик --update
То есть для обновления уже скачанного блога с blogspot из директории, где находится директория
hts-cache (в ней лежит файл hts-cache/doit.log который содержит все нужные параметры) и пишем:httrack "http://ВАШБЛОГТУТ.blogspot.com/" "+*.css" "+*.js" "+*.jpg" "+*.jpeg" "+*.tiff" "+*.png" "+*.gif" "+*.giff" "+*.swf" "+.ico" -v --disable-security-limits -s0 "-*666*" "-*BlogBacklinkURL*" --updateИ httrack пытается обновить проект. И обновляет его, выкачивая оставшиеся файлы. Кстати, чтобы пропускать файлы со слишком тормозных серверов, можно ещё тайм-аут для httrack поставить поменьше, добавив ключик --timeout 20 после чего тайм-аут будет 20 секунд.
Отмечу так же, что в каталоге
hts-cache лежат два больших архива в формате ZIP - так вот, удалить можно только тот из них, который называется old.zip, а new.zip лучше не трогать. Дело в том, что эти файлы содержат информацию, необходимую httrack для обновления скачанного сайта, и если эти файлы удалить, то вы не сможете просто обновить копию (придётся выкачивать всё заново).Ссылки в тему
Над этой темой бились лучшие умы блоговедения и блоготехники, достижения коих увековечены к примеру в заметке Дмитрия Конищева Создание зеркала сайта и в посте Андрея Афанасенко Архив блога/blogarchive. За что оным умам (а так же всем, кто принимал участие в обсуждениях) низкий поклон и огромная благодарность.
Так же благодарность тов. vnaum за то, что разыскал в дебрях документации к Блоггеру ссылку на возможность получить все посты Blogger с помощью скриптов на Python.