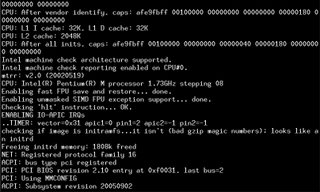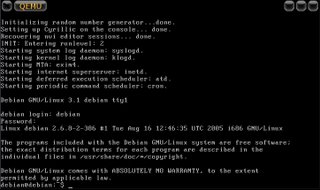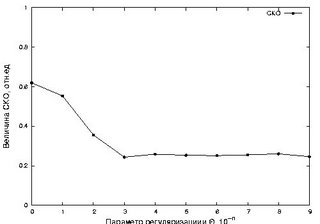Этот пост написан давно, но всё ещё актуален:
Автор заходил править этот пост 5 января 2013 года.
Как часто можно услышать: "да, я устанавливал Дебиан семь раз, но у меня ничего не получилось", "как в тёмной чаще, ничего не понятно", "сплошные мучения и заморочки" и прочее и прочее.
Это всё потому, что Дебиан был установлен неправильно.
Дебиан это
осознанный выбор, и если вы не хотите его делать, а хотите всё из коробки - вам не стоит устанавливать Debian. Есть
много других дистрибутивов Linux на выбор, в которых всё сразу с бубенчиками и свистульками.
Ниже я постараюсь дать описание способа установки Debian, который должен привести к заведомо лучшему результату. Главное - решать проблемы по ходу их поступления, а не пытаться поставить всё и сразу.
Задача: требуется создать
надёжную, стабильную, заточенную под себя рабочую среду на основе Debian GNU/Linux.
Решение: творчески переосмысливая изложенное ниже и согласуя со своими представлениями об удобстве и функциональности, получаем удобную и стабильную систему под управлением
Debian GNU/Linux.
Вместо предисловия
Всё перечисленное ниже - моё личное частное мнение, которое помогло мне поставить Debian GNU/Linux и настроить его за минимальное время. Поэтому если уж вы решились следовать приведённым ниже советам -
сначала читайте, а потом делайте.
Надеюсь, что вы хорошо подумали прежде, чем устанавливать Debian. Мой ответ на вопрос "почему Debian лучший (для меня) дистрибутив" можно прочитать
здесь.
Дебиан - очень простой, понятный и удобный дистрибутив, но него есть свои отличительные черты, о которых нужно знать. Ставить систему надо один раз. Настраивать систему надо один раз. Потом - работать и получать от этого удовольствие. Переустановка системы есть глупость, это вам помогало в Windows.
Здесь - не Windows, и через короткое время вы это очень хорошо почувствуете.
Последние пожелания, пока вы ещё находитесь в более знакомой вам операционной системе.
Скачайте все ISO-образы (или в крайнем случае первый DVD) и не жадничайте болванок -
пропалите все диски с Debian, ибо добавление их в систему позже будет
намного проще. Не забудьте на всякий случай скопировать свои жизненно важные данные с жёсткого диска, на который вы будете устанавливать Linux.
Поехали!
Шаг 1. Установка Debian: особенности процесса установки
Итак, записали первый диск с Дебианом на болванку, вставили диск в CD/DVD привод, загрузились с CD/DVD диска. Нас приветствует первое окно - предлагает нажать Enter для продолжения или F1 для справки.
 Подводный камень 1: несколько ядер
Подводный камень 1: несколько ядер
В комплекте дистрибутива Debian может быть несколько ядер для установки. Дебианщики - люди основательные и запасливые, а ещё большие перестраховщики, поэтому включают в комплект инсталлятора системы не одно, а несколько ядер. Мало ли - одно не запустится на вашей системе, или работать будет плохо. Всегда приятно иметь запасной парашют.
Итак, может быть несколько ядер на выбор. Поэтому внимательно читаем то, что нам предлагают разработчики дистрибутива перед тем, как нажать Enter.
 С Debian v3.1 Sarge была такая ситуация: если вы просто нажимали Enter, то запускалось старое ядро 2.4.27, и ни SATA, ни PCI-Express не работало. Это было источником множества необоснованных упрёков со стороны новичков.Короче: перед нажатием Enter внимательно читаем прилагающуюся справку.
С Debian v3.1 Sarge была такая ситуация: если вы просто нажимали Enter, то запускалось старое ядро 2.4.27, и ни SATA, ни PCI-Express не работало. Это было источником множества необоснованных упрёков со стороны новичков.Короче: перед нажатием Enter внимательно читаем прилагающуюся справку.
Затем обычно появляется окно с выбором языка. Если вы планируете работать с русским - выбирайте, соответственно, Русский. Как и регион, и раскладку лучше сразу выбирать ту, с которой будете работать, меньше потом придётся переделывать.
Инсталлятор проверит ваше железо и загрузит для него свои модули. Если ядро не сможет найти драйвера для контроллера жёсткого диска - установка прекратится, хотя это маловероятно.
Подводный камень 2: разбивка диска
Есть несколько вариантов:
1. Использовать максимальное свободное место. При этом вторая операционная система (если такая есть) затронута не будет, свободное место сократится и выделится Debian. При старте можно будет выбирать, что загружать.
2. Использовать весь диск. При этом всё, что есть на винчестере, будет уничтожено и туда будет поставлен Debian в гордом одиночестве.
Если на винчестере установлена другая ОС и хочется её сохранить, выбираем "Использовать максимальное свободное пространство". После этого и вторая ОС, и Debian будут загружаться, при старте можно будет выбрать требуемую систему.

Также могут спросить о схеме разбивки диска. Если вы ставите систему в первый раз и не знаете слов /home, /var и прочих заклинаний: выбирайте вариант по умолчанию "все файлы на одном разделе".

Будьте бдительны, желательно перед установкой сохранить данные в надёжном месте.

Несколько слов о том, что может предложить автоматика и что здесь можно поменять. Могут предложить снести весь диск и разбить его под Линукс, но можно и поменять разделы вручную.

Здесь есть тонкости следующего рода:
а) Swap-раздел. В принципе, его можно и не использовать, а
подключать и отключать по необходимости swap-файлы. Однако лучше swap-раздел всё-таки оставить и отдать под него места, равного половине объёма оперативной памяти.
б) Разные файловые системы. Да, под Linux их много - есть из чего выбрать. Выбирать надо только журналируемые файловые системы, так как в случае отключения электропитания файловая система не потеряет целостности. Буквально два слова, чем файловые системы Linux друг от друга отличаются:
- Ext3: Надёжная и проверенная файловая система, оптимальный выбор в большинстве случаев.
- ReiserFS: очень быстрая файловая система, особенно при работе с маленькими файлами. Идеальное решение для корневого раздела. Большие файлы копирует не быстро, но чтение/запись мелких файлов и поиск по файловой системе происходит очень быстро. Минус - грузит процессор, так что не для слабых машин.
- Xfs: изначально создавалась под хранение файлов огромных размеров, поэтому быстро работает на архивах iso-образов дистрибутивов и фильмов, плюс хорошая работа с дисковыми квотами. Хорошо использовать для разделов, на которых предполагается хранить большие файлы (фильмы, iso-образы, архивы).
- Jfs: в лучшем случае недалеко от Ext3 по скорости, но весьма стабильная и нетребовательна к ресурсам. Очень мало грузит процессор и идеальна на старых машинах и медленных ноутбуках.
После всех изменений не забудьте убедиться, что на основном разделе стоит метка "загрузочный", подтверждайте свой выбор и продолжайте установку.
Короче: выбор файловой системы Ext3 для неискушенного пользователя наиболее оправдан.
Подводный камень 3: загрузчик
В Linux выбирать можно всё, даже загрузчик. Загрузчиков два на выбор - LiLo или GRUB. Если вы специально не попросите, поставится GRUB, так как он более функционален. Важно знать, что такая возможность выбора есть.
 Короче: если особых соображений по поводу загрузчика нет - просто ставим по умолчанию GRUB.
Короче: если особых соображений по поводу загрузчика нет - просто ставим по умолчанию GRUB.
Базовая система поставится, и попросит перезагрузиться. Вас спросят пароль рута - администратора системы, который будет ей управлять, ставить приложения и настраивать оборудование. Если машина домашняя, то администратором будете именно вы.
Внимание! Есть опасность того, что вы пожадничали место на диске и места может не хватить. Это обычно проявляется в том, что установка не доходит до конца и отправляет вас "по кругу".
Дальше инсталлятор спросит о простом пользователе, под которым вы будете работать. Вводим пароли, выбираем их не очевидными, чтобы враг не догадался.
Под рутом постоянно сидеть и работать нельзя - только настраивать систему и
очень осторожно, ни в коем случае не удаляя мимоходом какие-нибудь ссылки, каталоги или файлы.
Подводный камень 4: долгая первая загрузка
Первая загрузка может быть
долгой -
не паниковать и не вырубать питание ни в коем случае! Дистрибутивное ядро рассчитано на работу с любым поддерживаемым оборудованием, и на определение конфигурации вашей машины может уйти много времени. Диагностические сообщения быстро следуют друг за другом - это нормально
(пока они не остановятся на словосочетании типа Kernel Panic, что маловероятно).
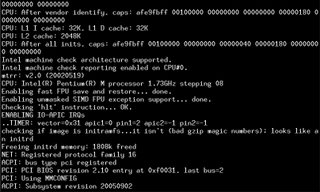 Короче: если первая загрузка длится долго (2-3 минуты) и на экране постоянно выдаются диагностические сообщения - это нормально.
Короче: если первая загрузка длится долго (2-3 минуты) и на экране постоянно выдаются диагностические сообщения - это нормально.
Базовая система настроится и будет готова. Если сравнивать её с автомобилем, то это только остов, колёса и движок. Остальное мы будем подбирать под себя сами, думая о том, что мы хотим видеть в новой системе.
Подводный камень 5: автоматическая установка рабочего стола
Может запуститься менюшка с выбором того, чего вы хотите: сразу поставить "веб-сервер", "рабочий стол" или что ещё. Я считаю это самой большой идеологической диверсией в Debian GNU/Linux, хотя кто-то может со мной не согласиться.
Если вы не сможете устоять перед искушением и попросите поставить сразу "весь рабочий стол", то на вас
могут свалиться сразу множество проблем: графическая оболочка может не подняться или подняться, но не так, поставится не та графическая среда, которую вы хотите и прочее. Кроме того, пакетная система из лучших побуждений поставит много программных пакетов, которые в будущем, быть может, придётся удалять.
Здесь кому что: если хотите ставить "всё сразу, а потом выгребать мусор" - ваше право. Но я предпочитаю решать проблемы по мере их поступления. Выбор за вами.
 Короче: если вам предложат сразу поставить рабочий стол - подумайте, что вам удобнее: "ставить всё сразу, а потом разбираться и сносить часть поставленного" (вариант "поставить рабочий стол") или "делать всё самому и решать проблемы по мере их поступления" (вариант "только базовая система" и никаких "сразу поставить рабочий стол")
Короче: если вам предложат сразу поставить рабочий стол - подумайте, что вам удобнее: "ставить всё сразу, а потом разбираться и сносить часть поставленного" (вариант "поставить рабочий стол") или "делать всё самому и решать проблемы по мере их поступления" (вариант "только базовая система" и никаких "сразу поставить рабочий стол")
Шаг 2. Обживаем базовую систему
Базовую систему поставили, загрузились в неё, ввели логин и пароль, который назвали при установке. Нас поприветствовала голая консоль. Теперь понятно, что вы не в Windows? Это важный момент: забывайте свои дурные привычки и готовьтесь к тому, что придётся многое осваивать и понимать.
Здесь всё иначе, пока что непривычно и за один день вы всего не поймёте. В Windows вы тоже не за один день научились кнопки тыкать? Тут то же самое, только кнопок пока нет - лишь те, что на клавиатуре.
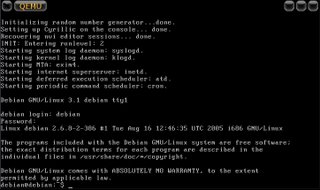
Это не страшно - скоро мы поднимем графическую оболочку и вы увидите, что многое в Linux правильнее, проще и лучше, чем в Windows.
Дебиан нам друг, а не враг, и если что-то не получается, значит: а) вы делаете что-то не правильно, б) у вас нет на это прав. Так что сейчас начнём обживать базовую систему. Нам потребуются диски с софтом, которые шли с Дебианом.
Обозначения
Символ
$ означает, что команды в консоли даются от простого пользователя - то есть, если у вас в консоли слева написано что-то вроде
beast@notebeast:~$
это значит, вы работаете от простого пользователя, которого зовут
beast.
Символ # означает, что команды нужно давать от имени суперпользователя
root. Суперпользователем можно стать, набрав команду
su и введя пароль
[при вводе он отображаться не будет], который вы задали при установке:
beast@notebeast:~$ su
Password:
notebeast:/home/beast#
На этапе установки и настройки рутовые привилегии будут часто нужны, но постоянно под рутом сидеть нельзя, это очень опасно.
Шаг 3. Монтирование файловых систем с репозиториями Debian
Хотя вопрос
монтирования файловых систем в Linux уже описан, я приведу здесь краткие выдержки в стиле "куды лошадь запрягать". Прежде, чем что-то монтировать, надо уяснить вот что: мы подключаем раздел или диск в
точку монтирования - это, грубо говоря, каталог, в который мы можем зайти и прочесть наши вожделенные файлы.
Но точка монтирования - это просто каталог, который надо предварительно создать.
Точки монтирования следует создавать в каталогах /mnt или /media.
Пример: Для того, чтобы создать точку монтирования с названием /mnt/windows в консоли даём команду:
$ sudo mkdir /mnt/windows
или
# mkdir /mnt/windows
и даём каталогу права доступа для обычных пользователей:
$ sudo chmod 777 /mnt/windows
или
# chmod 777 /mnt/windows
Это позволит считывать и записывать данные не только суперпользователю (администратору), но и обычному пользователю. Свою точку монтирования в директории /mnt нужно создать для каждого раздела.После создания начинаем монтировать свои разделы в новую систему.
3.0 Как узнать, какие разделы можно смонтировать в Linux?
Чтобы посмотреть, что можно смонтировать, и увидеть информацию о разделах, можно воспользоваться командой:
# fdisk -l
Увидите что-то вроде:
Disk /dev/hda: 60.0 GB, 60011642880 bytes
255 heads, 63 sectors/track, 7296 cylinders
Units = cylinders of 16065 * 512 = 8225280 bytes
Device Boot Start End Blocks Id System
/dev/hda1 1 36 289138+ 82 Linux swap / Solaris
/dev/hda2 * 37 7296 58315950 83 Linux
Здесь красным подсвечены разделы, которые можно смонтировать, и тип их файловых систем. Не бойтесь, если вы не знаете точно, как теперь называются ваши виндовые диски C:\ или D:\ и монтируйте разделы с указанием типа файловой системы fat или ntfs - если ошибётесь, раздел не примонтируется и вы увидите ошибку вроде
mount: wrong fs type, bad option, bad superblock on /dev/sda2,
missing codepage or other error
In some cases useful info is found in syslog - try
dmesg | tail or so
Не боимся - просто нам команда mount сказала, что примонтировать у неё не получилось.
Теперь вы знаете названия разделов в Linux/UNIX терминологии (об этом уже говорилось здесь), а как теперь узнать, какого типа файловая система на разделе? Запросто - используем команду file для этого:
# file -s /dev/sda1
выдаст в ответ:
/dev/sda1: x86 boot sector, code offset 0x58, OEM-ID "MSWIN4.1", sectors/cluster 64, reserved sectors 126, Media descriptor 0xf8, heads 255, hidden sectors 63, sectors 284237982 (volumes > 32 MB) , FAT (32 bit), sectors/FAT 34693, reserved3 0x800000, serial number 0x287d1dfa, unlabeled
Это говорит нам: на разделе
/dev/sda1 имеется файловая система
FAT.
3.1 Вариант: репозитории Debian / данные на разделе с файловой системой FAT
Сначала создаём точку монтирования для раздела, как описано выше в этом посте. Далее Например, мы создали точку монтирования
/mnt/windows и чтобы примонтировать раздел, в консоли пишем:
$ sudo mount -t vfat /dev/sda1 /mnt/windows -o iocharset=utf8,codepage=866
или
# mount -t vfat /dev/sda1 /mnt/windows -o iocharset=utf8,codepage=866
То есть монтируем раздел /dev/sda1 типа vfat в точку монтирования /mnt/windows
с кодировкой
utf8 для отображения.
3.2 Вариант: данные на разделе с файловой системой NTFS
Доступ к закрытой и проприетарной файловой системе
NTFS от Microsoft
в Linux осуществляется драйвером NTFS-3g, который можно установить командой:
aptitude install ntfs-3g
Устанавливать драйвер придётся с внеших репозиториев или из DVD/CD дисков - вы ведь прожгли все ISO-образы на DVD-диски, не так ли?
После этого тип файловой системы при монтировании указываем как ntfs-3g:
$ sudo mount -t ntfs-3g /dev/sda1 /mnt/windows -o umask=0,nls=utf8
или
# mount -t ntfs-3g/dev/sda1 /mnt/windows -o umask=0,nls=utf8
То есть монтируем раздел /dev/sda1 типа ntfs-3g в точку монтирования /mnt/windows Подчёркиваю, что подробнее
о монтировании устройств в Linux можно прочитать в посте посте по ссылке.
Если мы смонтировали все устройства и разделы, на которых лежат репозитории Debian, значит мы готовы добавить репозитории в систему и начать, наконец, ставить прикладные программы.
Шаг 4. Подключаем репозитории Debian в систему
Тактика добавления репозиториев в систему разная в зависимости от того, где эти самые репозитории хранятся: в сети, на жёстком диске или в виде уже записанных CD/DVD-дисков. В любом случае, действия сводятся к редактированию системного конфигурационного файла
/etc/apt/sources.list в котором хранятся данные о репозиториях. Это мы будем делать с помощью аскетичного редактора Nano:

Клавиатурные команды внизу помогут сориентироваться.
Вариант 4.1: репозитории доступны из Интернета
Это простой вариант и заморачиваться с монтированием и размонтированием не придётся. Сразу идём редактировать файл
/etc/apt/sources.list с помощью nano:
# nano /etc/apt/sources.list
Редактируем от суперпользователя - это простой текстовый файл со строками вида:
#deb http://ftp.debian.org/debian/ wheezy contrib main non-free
deb http://ftp.debian.org/debian/ wheezy contrib main non-free
Структура такова:
- Решётка слева # означает комментарий (строка с репозиторием обрабатываться не будет).
- Фиолетовым выделен адрес, с которого будут закачиваться пакеты, в данном случае это http://ftp.debian.org/ и менять его не надо.
- Далее идёт версия дистрибутива - она должна совпадать с той, которую вы только что установили: lenny, squeeze, wheezy или другое (должно быть написано на CD/DVD диске или в имени ISO-файла, например debian-lenny-i386-DVD-3.iso).
- Последним идут типы репозиториев: contrib main non-free Совет здесь один - подключайте всё сразу.
Главное здесь не ошибиться в названии дистрибутива, остальные параметры будут одинаковыми для всех репозиториев.
Вариант 4.2: репозитории записаны на CD/DVD диски
В случае, когда репозитории уже записаны на CD или DVD диски - просто вставляем поочерёдно диск в привод и набираем в консоли команду:
# apt-cdrom add
и жмём Enter. Так поступаем для каждого диска с пакетами Debian.
Вариант 4.3: репозитории хранятся на разделе FAT/NTFS
Здесь всё немного посложнее, хотя никакого rocket science тут нет. На Шаге 3.1 или 3.2 мы уже примонтировали наши разделы с виндовым варёзом и репозиториями Debian в виде ISO файлов. Теперь нам нужно создать
точки монтирования для ISO-файлов.
На всякий случай - для UNIX/Linux физический диск в CD-приводе и ISO-файл это одно и тоже. Подобный финт есть неотъемлемая часть мира UNIX и позволяет провернуть массу полезных трюков. Но это другая история.
Мы это уже проходили на Шаге 3, так что всё уже знакомо. Для ISO-файлов создадим точки монтирования вида
/mnt/setup/disс-X где X является номером диска. В консоли даём команду:
$ sudo mkdir /mnt/setup/disс-1
или
# mkdir /mnt/setup/disс-1
И так для каждого файла ISO. После того, как мы создали точки монтирования, приступаем к монтированию самих ISO-образов с репозиториями.
Допустим, что вы установили базовую систему с CD/DVD, но у вас только один диск, а репозитории в виде ISO-файлов хранятся на диске с NTFS. Возникает вопрос: как из базовой системы примонтировать DVD ISO-файлы с репозиториями Debian?
Например, файлы с репозиториями лежали в каталоге
C:\debianlinux\debian-50r0-i386-DVD-1.iso Теперь же этот
C:\ в Linux называется иначе, и мы ранее его примонтировали, скажем, к точке монтирования
/mnt/windows Для того, чтобы примонтировать эти ISO-образы, нам нужно дать в данном примере такую команду от суперпользователя:
mount -t iso9660 /mnt/windows/debianlinux/debian-50r0-i386-DVD-1.iso /mnt/setup/disс-1 -o loop
Красным выделены параметры, остальная цветовая подсветка поясняет, как сконструировать полный путь до репозитория. Обращаю внимание горячих и нетерпеливых: слэши в Linux/UNIX отличаются от Windows и ставятся в другую сторону:
/
Далее для всех остальных дисков всё тоже самое:
mount -t iso9660 /mnt/windows/debianlinux/debian-50r0-i386-DVD-2.iso /mnt/setup/disс-2 -o loopmount -t iso9660 /mnt/windows/debianlinux/debian-50r0-i386-DVD-3.iso /mnt/setup/disс-3 -o loop
.......
Далее идём редактировать файл
/etc/apt/sources.list с помощью nano:
# nano /etc/apt/sources.list
Для ISO-образов формат файла несколько отличается от формата для сетевых репозиториев:
deb http://ftp.debian.org/debian/ lenny contrib main non-free <--- это для сетевого репозитория
deb file:///mnt/setup/disс-1 lenny contrib main non-free <--- это для ISO-репозитория
Структура такова:
- Фиолетовым выделен полный путь, с которого будут закачиваться пакеты, в данном случае это file:///mnt/setup/disс-1 и нужно добавить строки с другими номерами дисков, например file:///mnt/setup/disс-2 и file:///mnt/setup/disс-3 Обращаю внимание - слэшей именно три. Так надо.
- Далее идёт версия дистрибутива - она должна совпадать с той, которую вы только что установили: lenny, squeeze, wheezy или другое (должно быть написано на CD/DVD диске или в имени ISO-файла, например debian-lenny-i386-DVD-3.iso).
- Последним идут типы репозиториев: contrib main non-free подключайте всё сразу.
Если вы прошли этот квест - поздравляю, вы сделали самое сложное.
Шаг 5. Добавляем репозитории Debian в систему для установки программ
После добавления всех дисков и репозиториев набираем:
# aptitude update
или
$ sudo aptitude update
Это приведёт к обновлению информации о доступных пакетах для системы. При этом в консоли будет выдаваться информация о ходе обновления вроде:
Получить:1 http://mirror.izhnet.org etch Release.gpg [189B]
Из кэша: http://mirror.izhnet.org etch Release
Ош http://mirror.izhnet.org etch Release
Получить:2 http://mirror.izhnet.org etch Release [1079B]
Игн http://mirror.izhnet.org etch Release
Игн http://mirror.izhnet.org etch/non-free Packages/DiffIndex
Из кэша: http://mirror.izhnet.org etch/non-free Packages
Получено 1268Б в 4s (292Б/с)
Чтение списков пакетов... Готово
W: GPG error: http://mirror.izhnet.org etch Release: Следующие подписи не могут быть проверены, так как недоступен общий ключ: NO_PUBKEY 033431536A423791
W: Вы можете запустить 'apt-get update' для исправления этих ошибок
На некоторые некритичные ошибки пока закрываем глаза и пробуем установить программы. Устанавливаем Midnight Commander и пробуем походить по директориям, как по кухне, выдвигая ящики и заглядывая на полочки, чтобы выяснить, что и где у нас лежит. Для установки набираем:
# aptitude install mc
и соглашаемся ставить всё, что для этого требуется. Выполнение указанной выше команды установки программ приведёт к тому, что система у вас спросит: к этой программе нужны дополнительные пакеты. Спросит, ставить их или нет? Отвечаем "Да", система будет скачивать нужные пакеты с диска/ISO образа/сети в зависимости от того, что вы указали как репозиторий пакетов. На всякий случай, указание репозитория в Дебиан производится в конфигурационном файле
sources.list, который находится в каталоге
/etc/apt.
Для особо любознательных, привожу пример своего конфига:
#deb file:///cdrom/ sarge main
deb file:///mnt/net/penta4rce/debiandisk1/ unstable contrib main
deb file:///mnt/net/penta4rce/debiandisk2/ unstable contrib main
#deb cdrom:[Debian GNU/Linux 3.1 r1 _Sarge_ - Official i386 Binary-2 (20051220)]/ unstable main
#deb cdrom:[Debian GNU/Linux 3.1 r1 _Sarge_ - Official i386 Binary-1 (20051220)]/ unstable contrib main
#deb http://download.videolan.org/pub/videolan/debian sid main
deb http://www.backports.org/debian/ sarge-backports main
deb http://security.debian.org/ stable/updates main contrib
#deb http://ftp.fi.debian.org/debian sarge main contrib non-free
#deb http://debian.scribus.net/debian/ stable main non-free contrib
Символы решётки в начале строки означают комментарий, и не принимаются во внимание пакетной системой. После изменения этих файлов необходимо обновить информацию о пакетах командой aptitude update от рута.
Больше об установке программ в Debian сказано в
этом посте. После этого набираем в консоли:
mc
и мы увидим нечто вроде:
После этого можно немного побродить по файловой системе, ничего при этом стараясь не менять и не удалять.
5.1 Осваиваемся в новой системе
Далее хорошо бы сразу поставить нужные архиваторы, чтобы иметь возможность работы с архивами. Так же сразу ставим все нужные архиваторы:
# aptitude install zip unzip p7zip bzip2
Теперь у нас есть возможность работы со всеми архивами.
5.2 Debian GNU/Linux и русский язык в консоли
Здесь всё довольно просто, для начала ставим пакеты:
aptitude install console-cyrillic console-terminus
Вам задают несколько вопросов по поводу того, какой язык вам нужен и в какой кодировке. Выбираем английскую и русскую локаль, ставим по умолчанию русскую. Сейчас прогрессивная молодёжь выбирает кодировку UTF8, так что стоит ориентироваться именно на неё. После этого всё происходящее в консоли будет на простом и понятном русском языке.
Если ничего не произошло или вы что-то сделали не так - всё можно настроить и поправить так:
dpkg-reconfigure locales
Это если вы забыли сгенерировать русскую локаль, а если нужно настроить шрифт или переключение раскладок - делаем:
dpkg-reconfigure console-cyrillic
или
dpkg-reconfigure console-setup
После перезагрузки всё будет русским, а пока даём команду cyr и всё. Ещё о русификации консоли можно прочитать здесь.
5.3 Несколько важных команд для управления софтом в Debian.Несколько слов о системе управления софтом в Дебиан (больше можно узнать
отсюда).
Как установить пакет?
aptitude install пакет
Как удалить пакет?
aptitude remove пакет
А после удаления точно ничего от пакета не останется?
Для того, чтобы точно не осталось, используем
aptitude purge пакет
Как обновить список пакетов?
aptitude update пройдет по всему списку указанному у Вас в /etc/apt/sources.list и обновит списки пакетов по всем репозиториям.
Как узнать как называется пакет для какой-то цели?
Поиск по ключевым словам при помощи
apt-cache search ключевыеслова
Принесли компакт-диски дистрибутива, которых не было, как их добавить?
apt-cdrom add после чего сделать
aptitude update
Как поставить один *.deb пакет в систему?
При условии того, что удовлетворены все зависимости
dpkg -i имяфайлапакета
Как удалить один *.deb пакет из системы (возможно, поставленный в предыдущем пункте)?
Выполнить команду
dpkg -r названиепакета
Напоследок: Выключаем Linux правильно.
Да, самое главное:
как правильно выключить Linux? Для этого в консоли от рута даём команду:
# halt
Для перезагрузки соответственно
# reboot
В Linux нельзя просто так перезагружать систему кнопкой RESET: данные, находящиеся в файловом кэше, должны быть записаны на диск, иначе вы их потеряете. Впрочем, в Linux кнопка RESET не требуются так часто, как в Windows.
Что дальше?
Продолжая ставить программы и настраивать систему под себя, стараемся прежде всего создать
комфортное для себя окружение.
Не надо сразу пытаться пересобирать ядро, ставить что-то из исходников и удалять "ненужные" системные файлы, ощутив мощь рутовых привилегий. Если же очень тянет на эксперименты с системой, лучше поставить эмулятор (типа
qemu или
virtualbox) и прочесть вот
это.
Ставьте программы, изучайте их, обустраивайтесь, настраивайте оборудование (принтеры, сканеры, звук и прочее).
В репозиториях Debian огромное количество приложений -
описанию программ для Linux посвящён отдельный пост.
В процессе освоения Linux вы многое поймёте и узнаете. Главное - не спешить сразу ломиться в цифровые джунгли.
Полезные статьи для дальнейшей настройки: